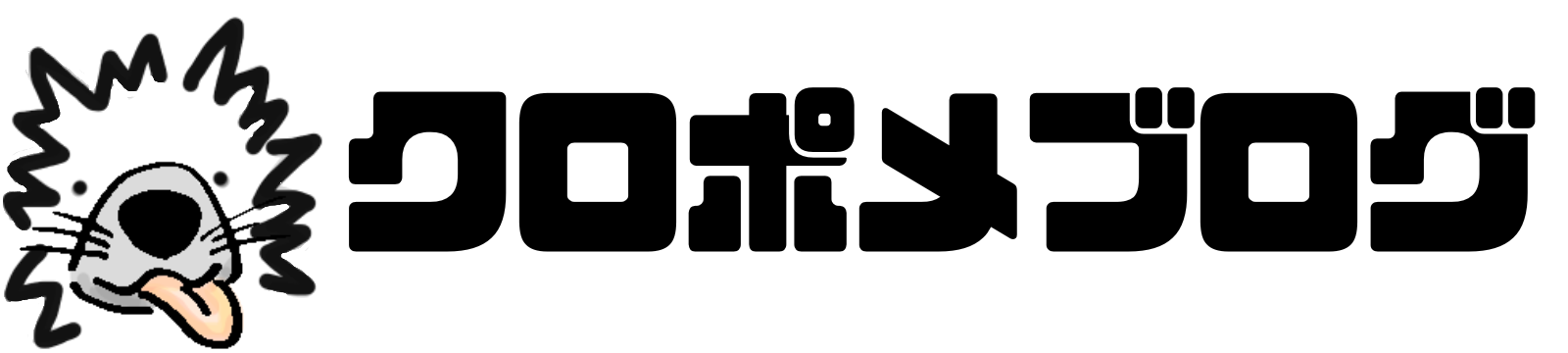こんな方におすすめ
- コインチェックの口座開設のやり方を知りたい
- 仮想通貨を購入してみたい
この記事ではコインチェックの口座開設のやり方を紹介します。
- メール
- 本人確認書(運転免許証・マイナンバーカードなど顔写真つきのもの)
- 銀行口座
コインチェックがオススメな理由
- 取扱所の手数料が無料
- 初心者でも操作しやすい(スマホでかんたん)
- 取り扱い銘柄が多い(国内最大級)
会員登録しよう
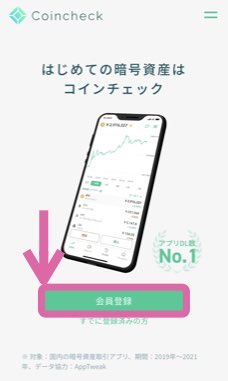
メールアドレスを入力して「登録する」を押す

入力したアドレス宛に認証メールが届きます
メールの件名は「登録メールアドレス確認のお願い」です。
メール本文にあるURLをクリックしてください。
これでアカウントの登録(口座開設)が出来ました。
本人確認をしよう
受信したメールのURLをクリックして「開く」を押す (初回のみ「入手」→「開く」)
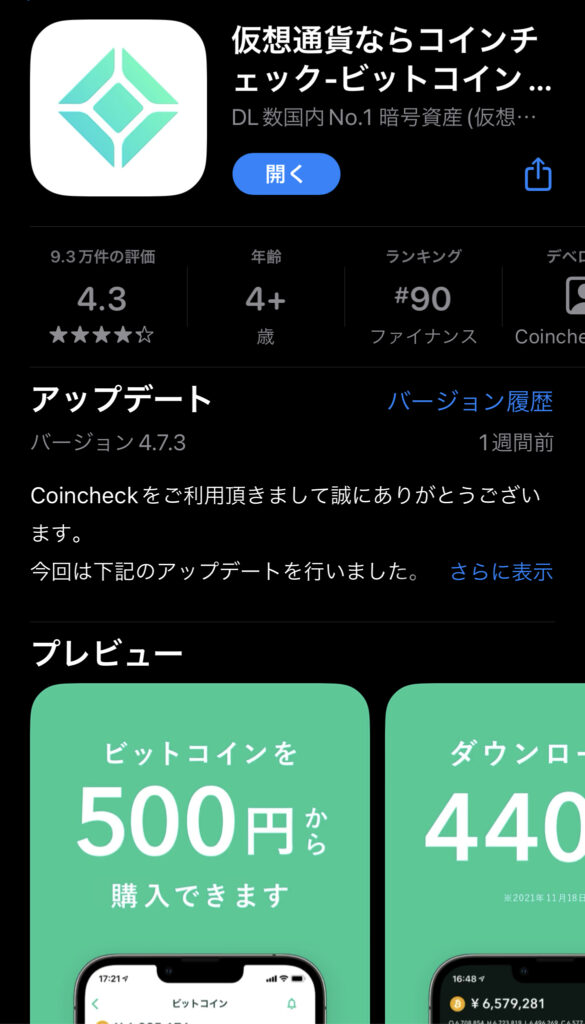
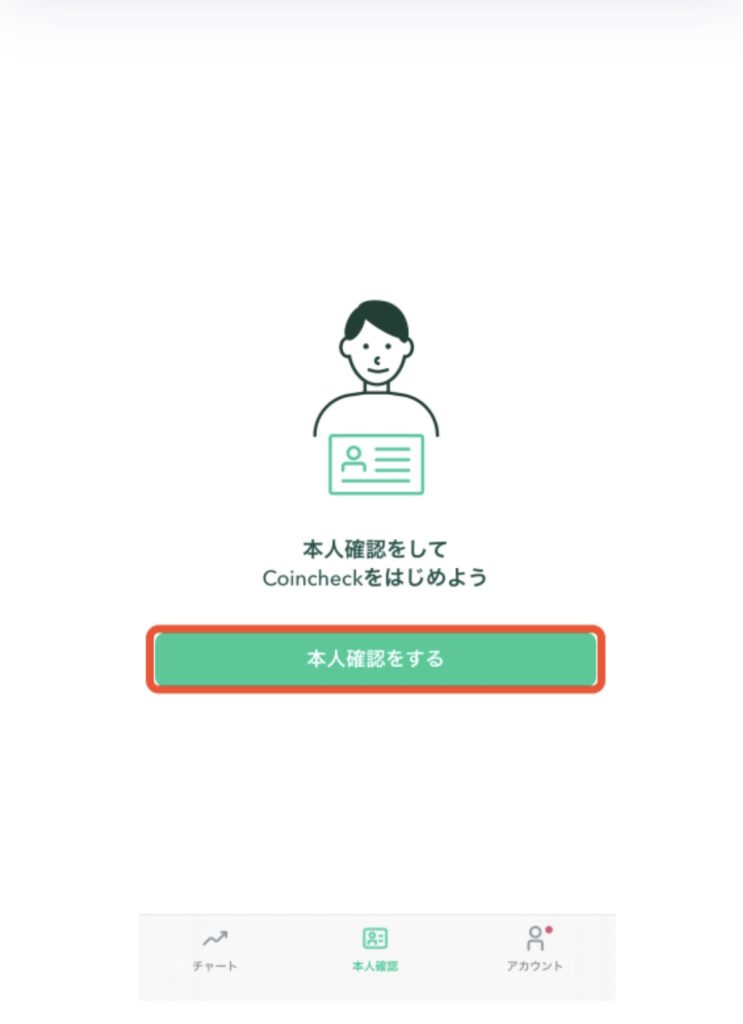
確認したら「同意する」を押す
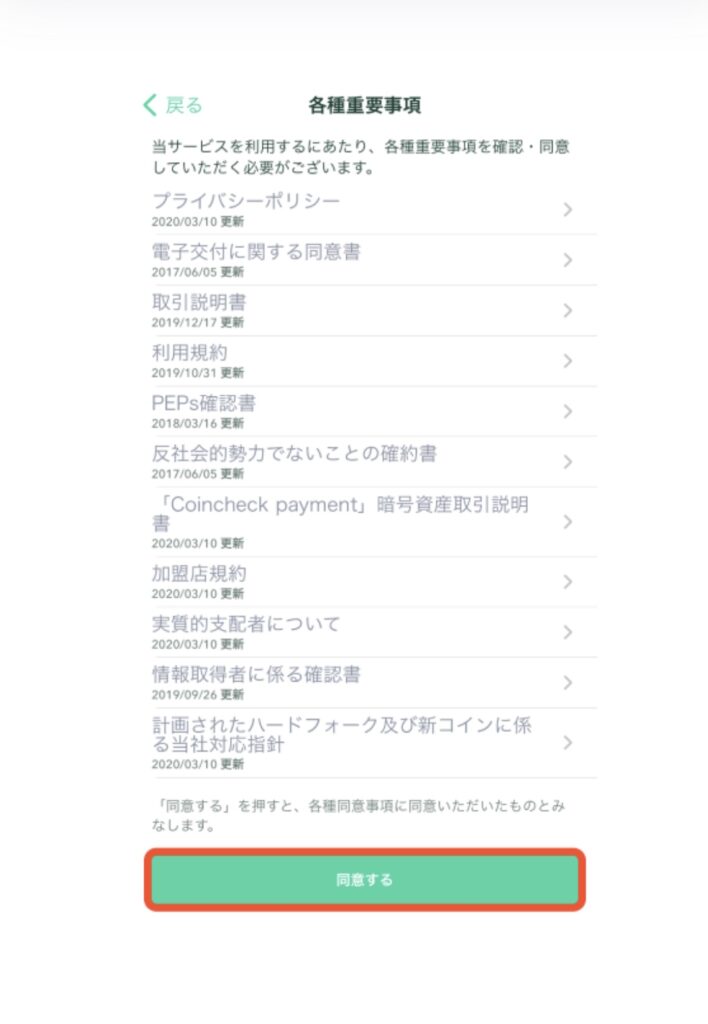
電話番号を入力してSMSに送信された6桁の認証コードを入力する
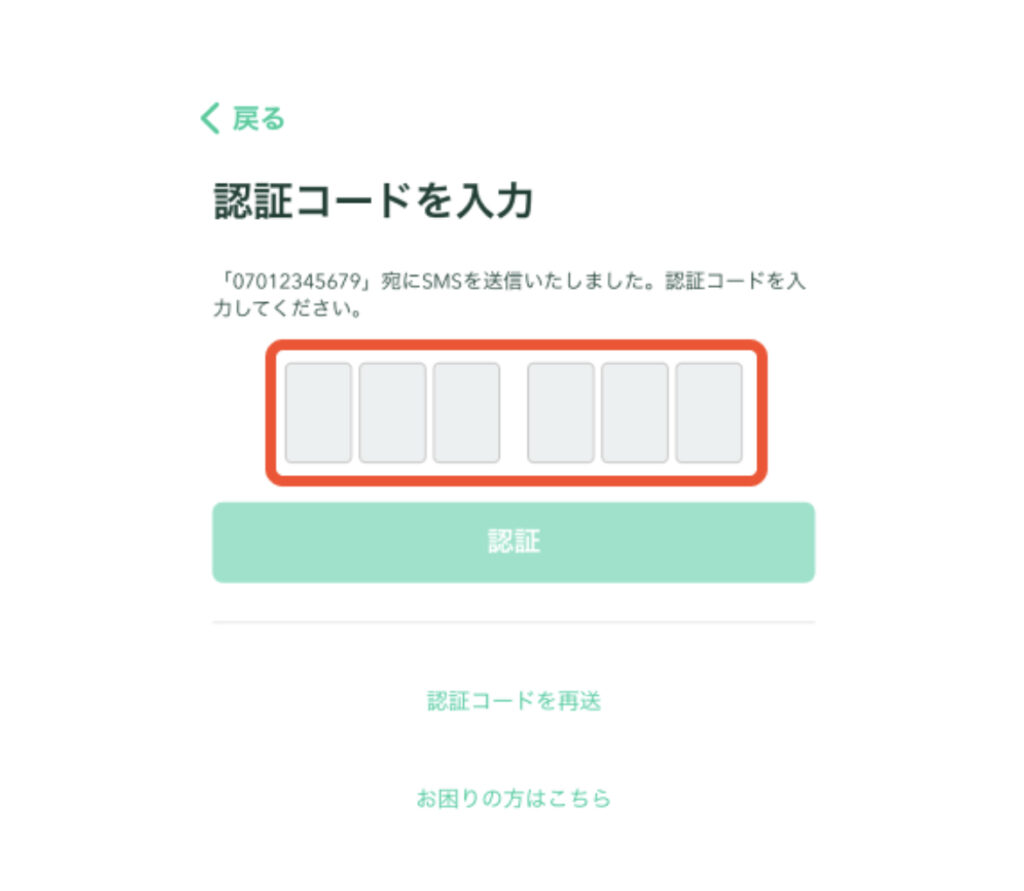
氏名、生年月日、性別、職業、住所などを入力する
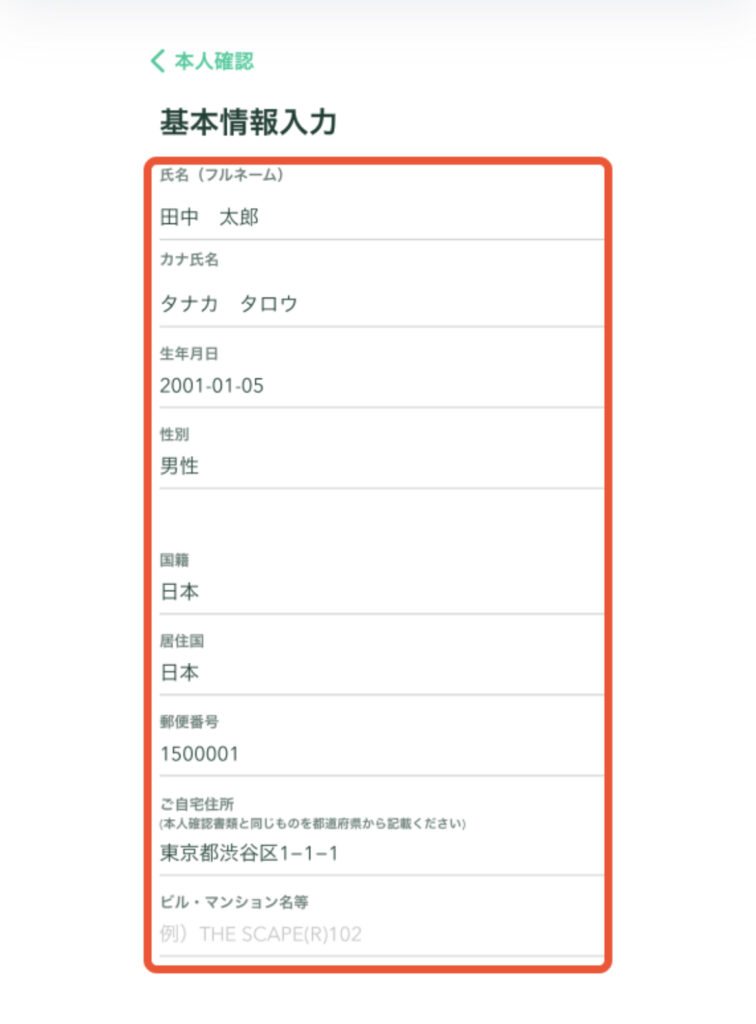
外国PEPsに該当しない場合はチェックする
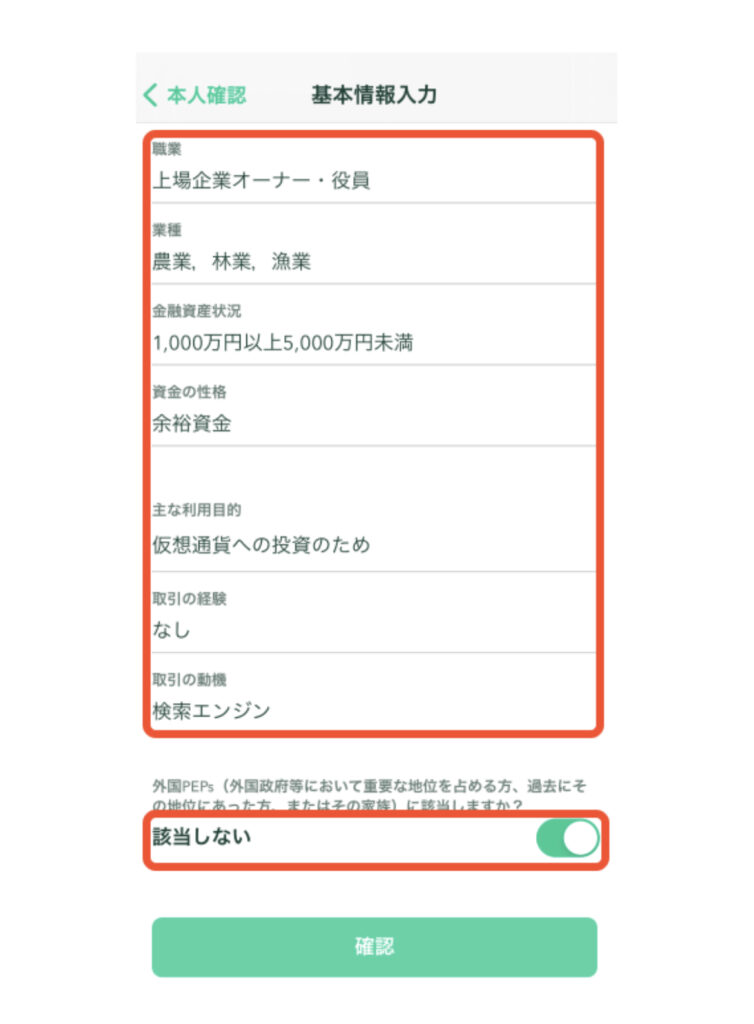
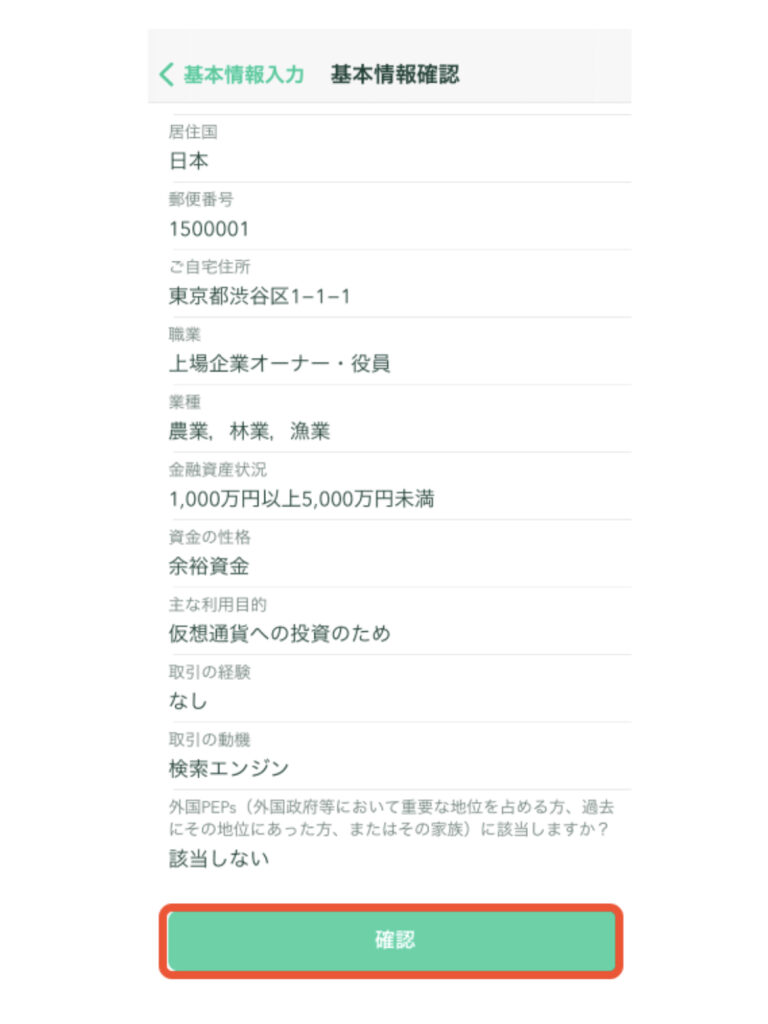
ステップ3の「本人確認書類」を押す
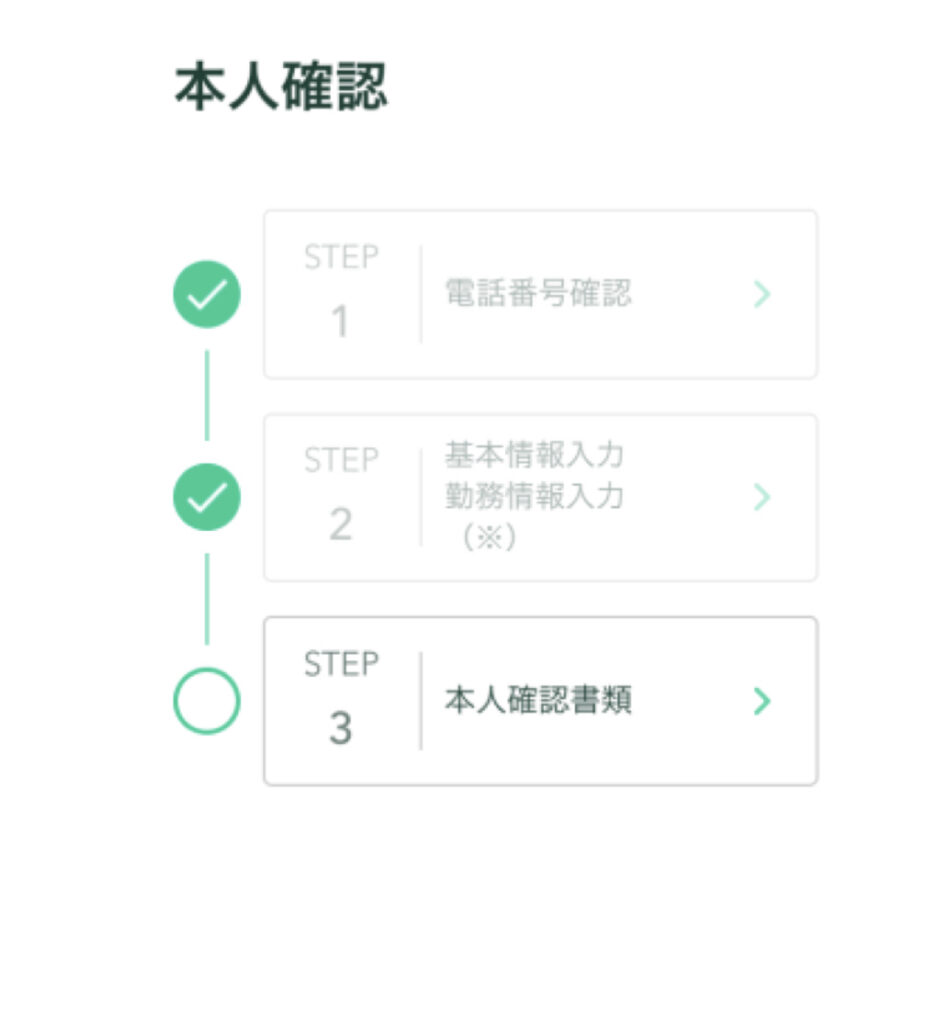
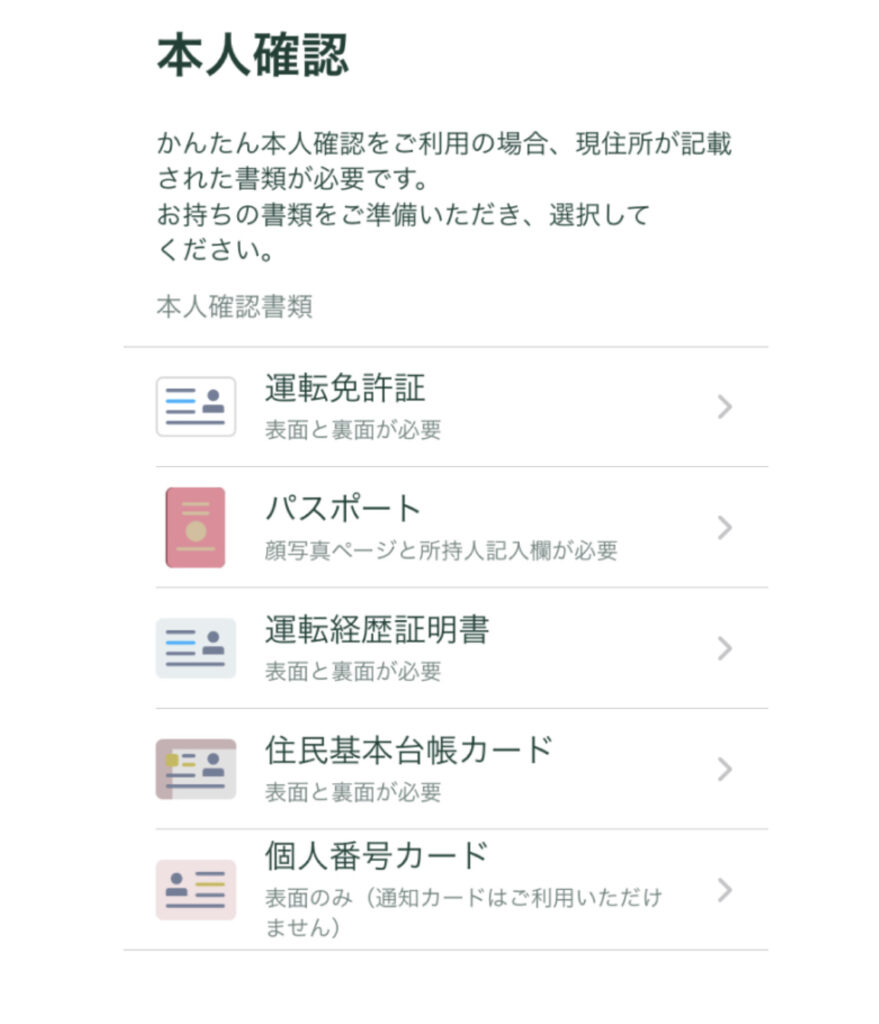
- 表面 の撮影
- 表面・斜め上 からの撮影
- 裏面 の撮影
- 顔正面 の撮影
- 首振り の撮影
撮影終了後、「次へ」を押すと本人確認手続きは終了です。
審査完了までしばらく待ちましょう。
2段階認証をしよう
 ぴーすけ
ぴーすけ2段階認証するとセキュリティーが高くなるよ。資産を守るためにもぜひやっておこう。5分もあれば出来るよ。
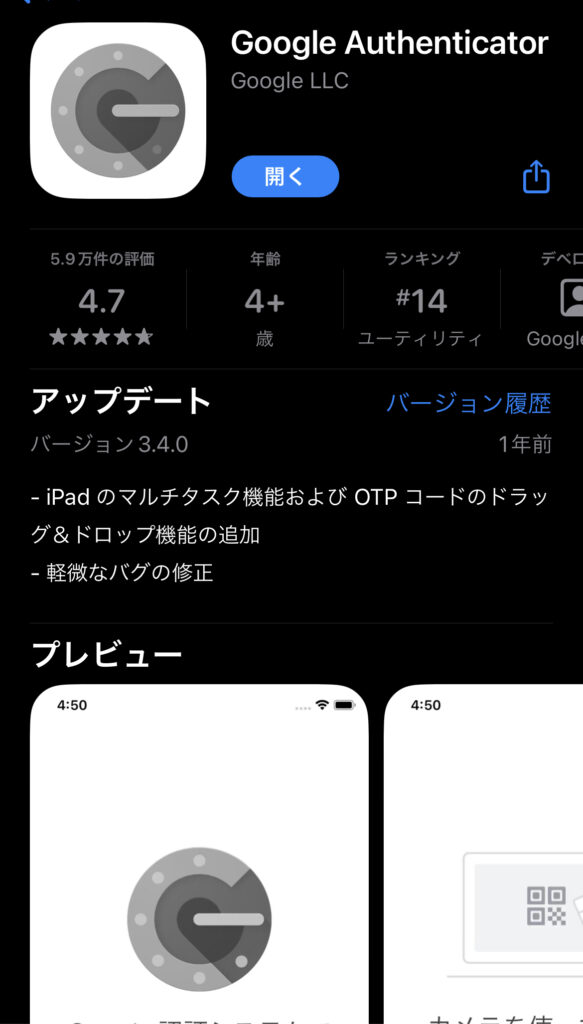
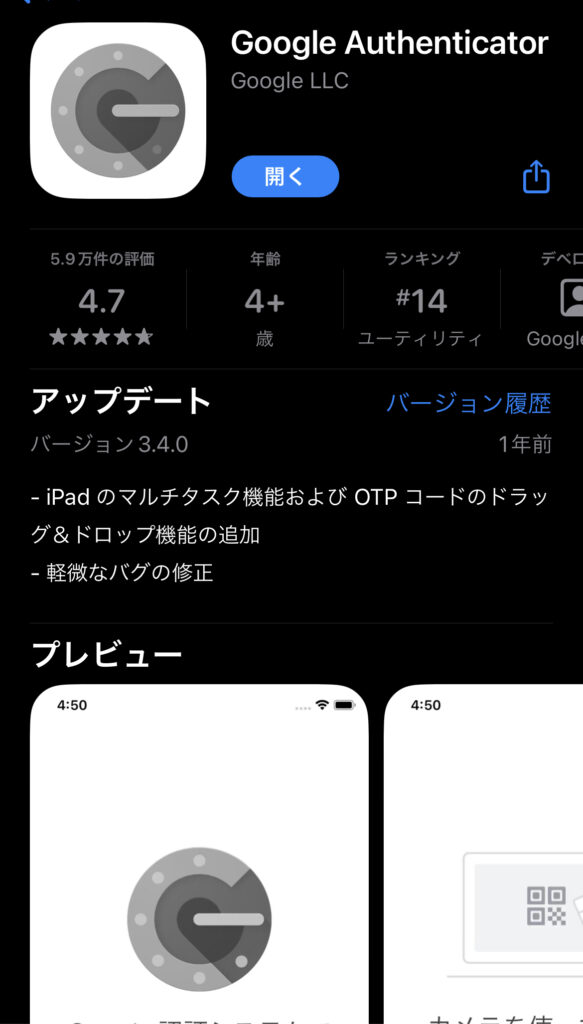
コインチェックアプリの下部「ウォレット」を押し、画面右上の人型アイコン(アカウント)を押す
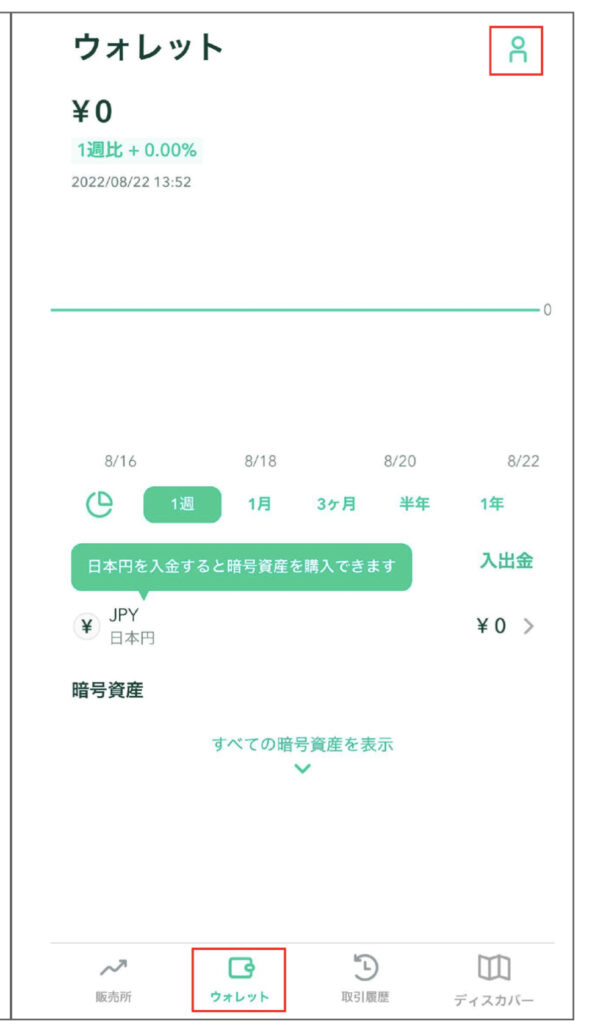
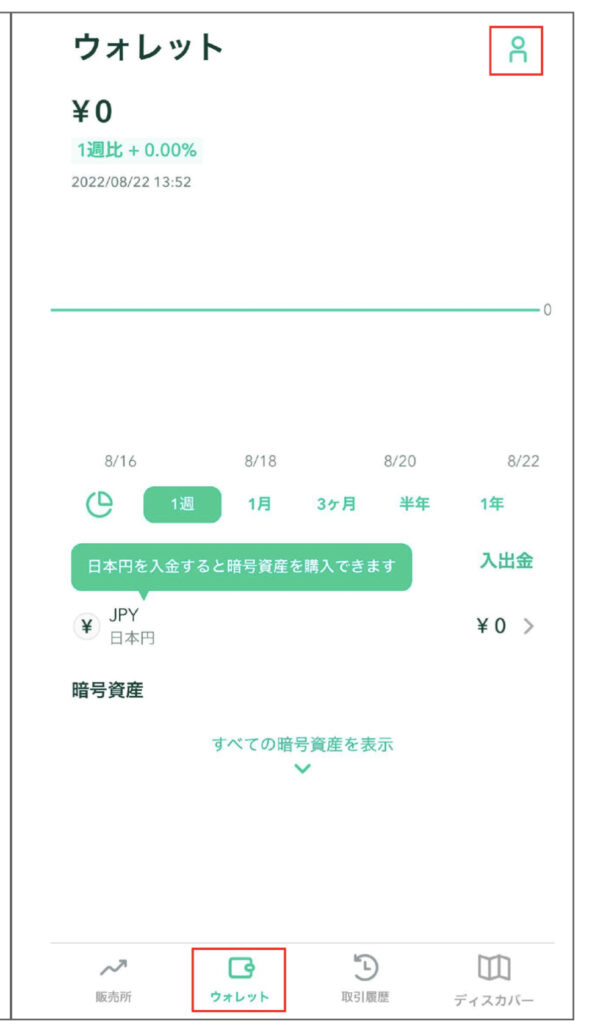
「2段階認証が未設定です」の場合は、!のマーク内の「設定」、または「2段階認証設定 未設定」を押し、移動先の画面の説明にそって設定する。
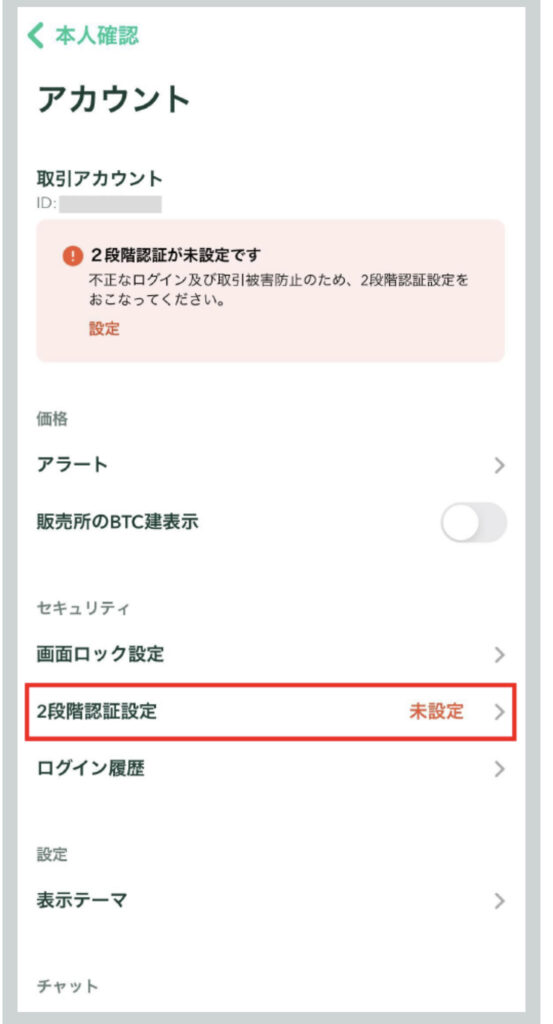
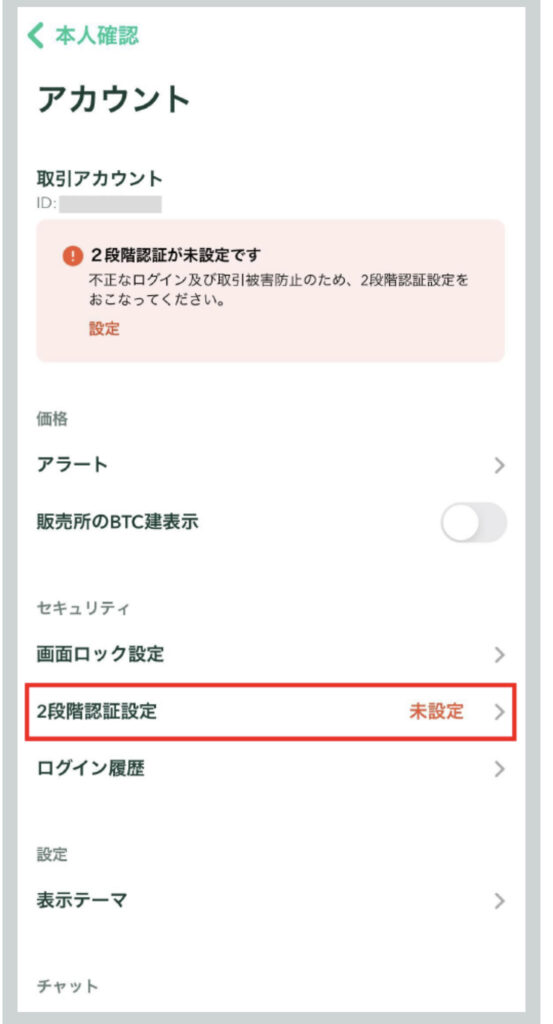
「セットアップキーをコピー」の右側にあるボタンを押すと、セットアップキーのコピーができます。
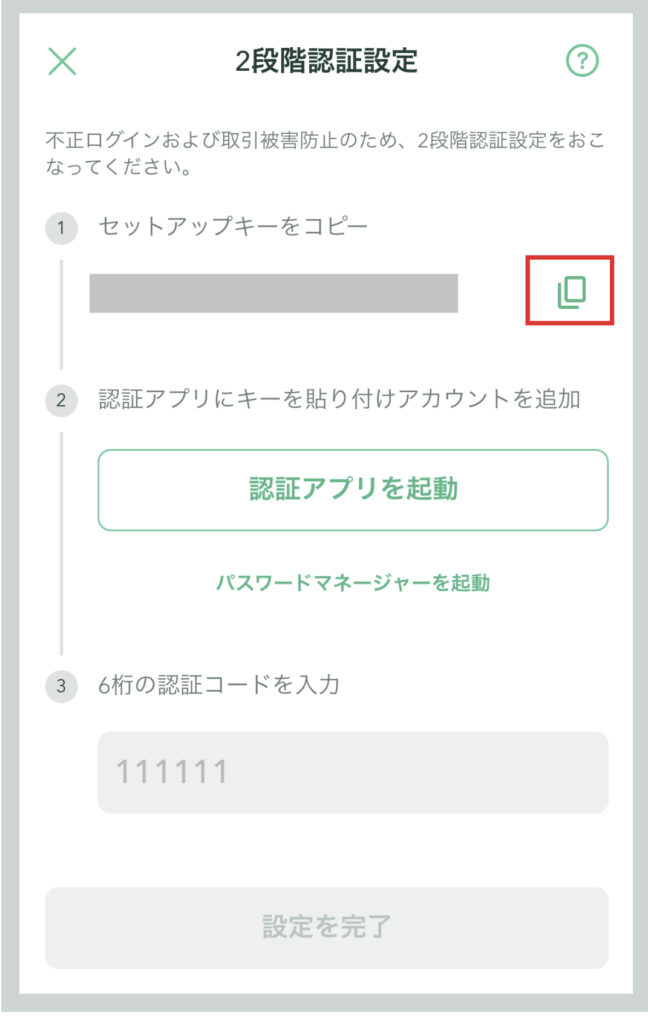
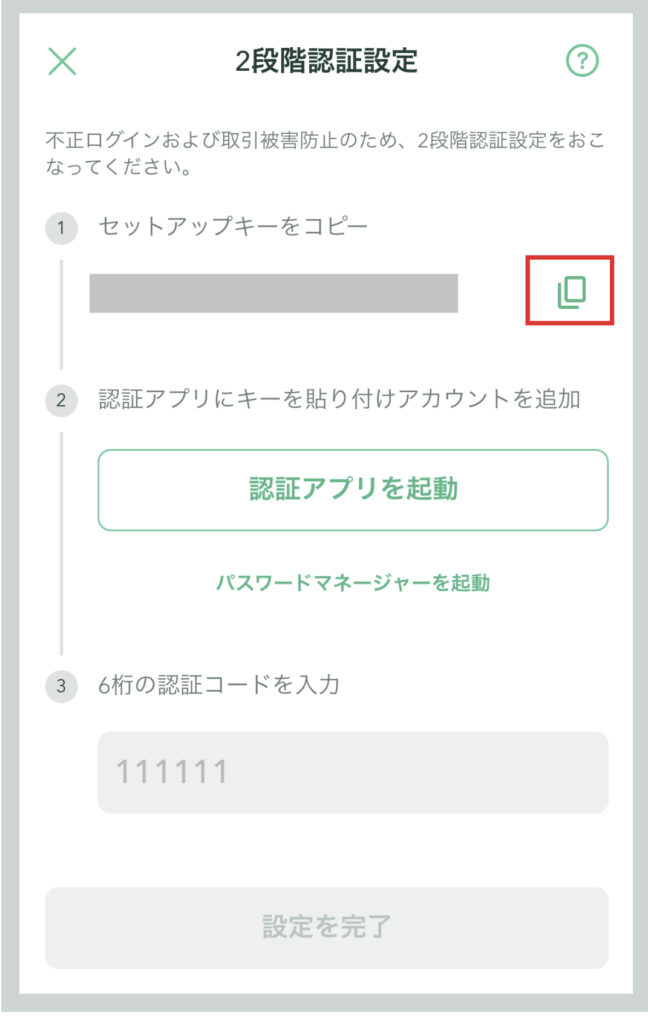
セットアップキーをコピーした後に、「認証アプリを起動」を押す
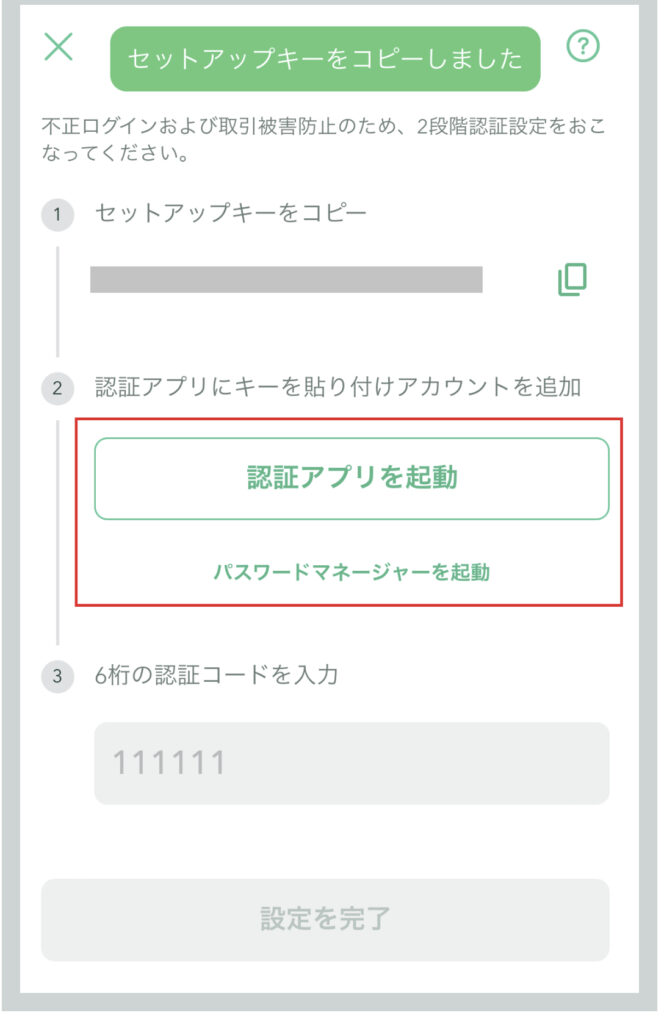
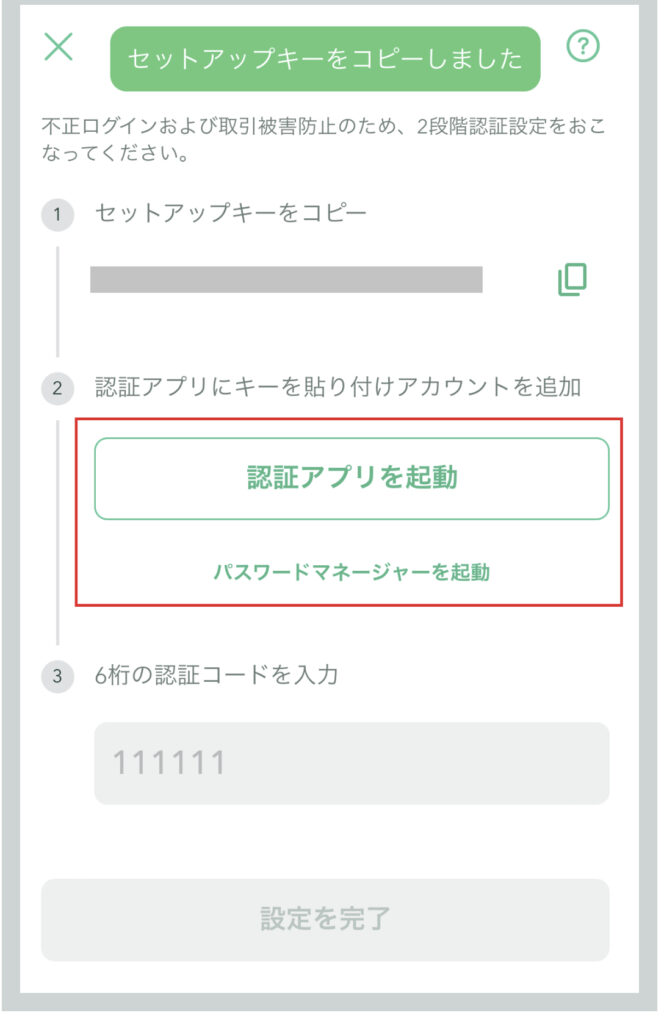
選択肢が表示された場合は、「Google Authenticator」を押す
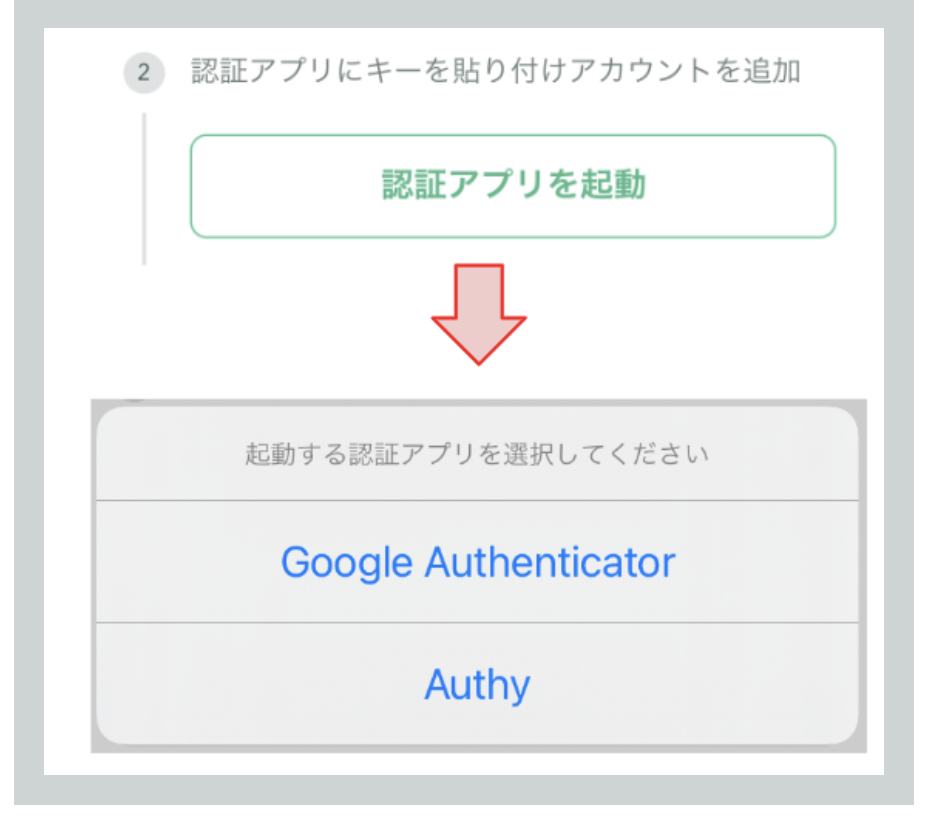
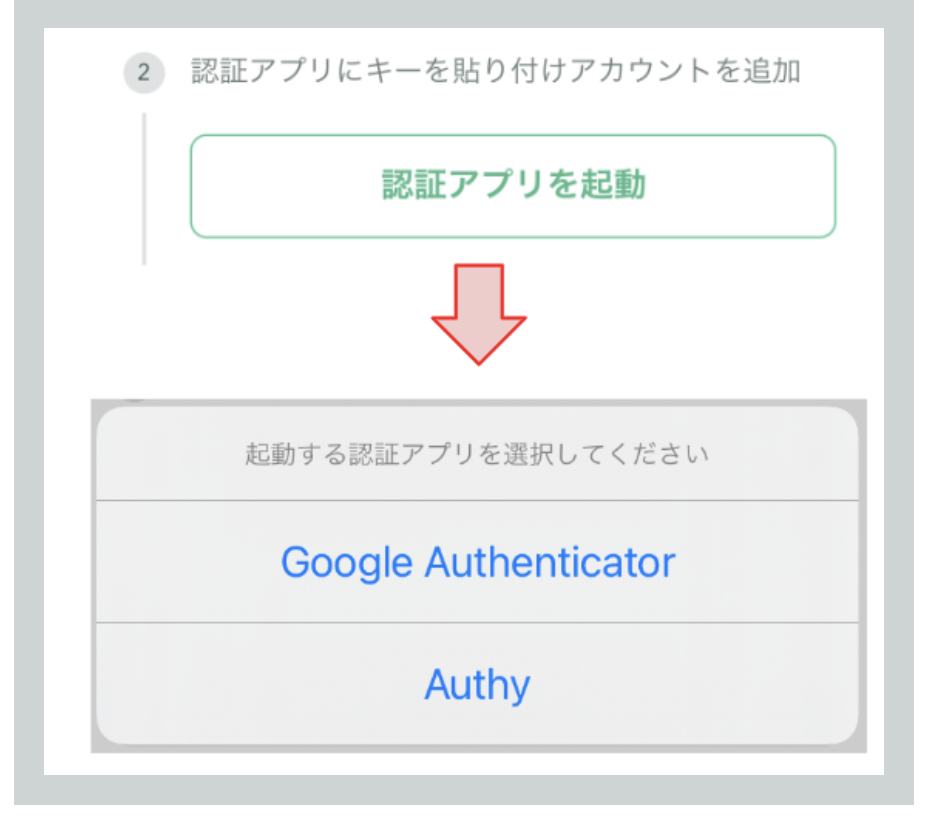
「Google Authenticator」が起動したら「起動」を押す
* すでに何か登録されている場合は、画面右下の「+」を押す
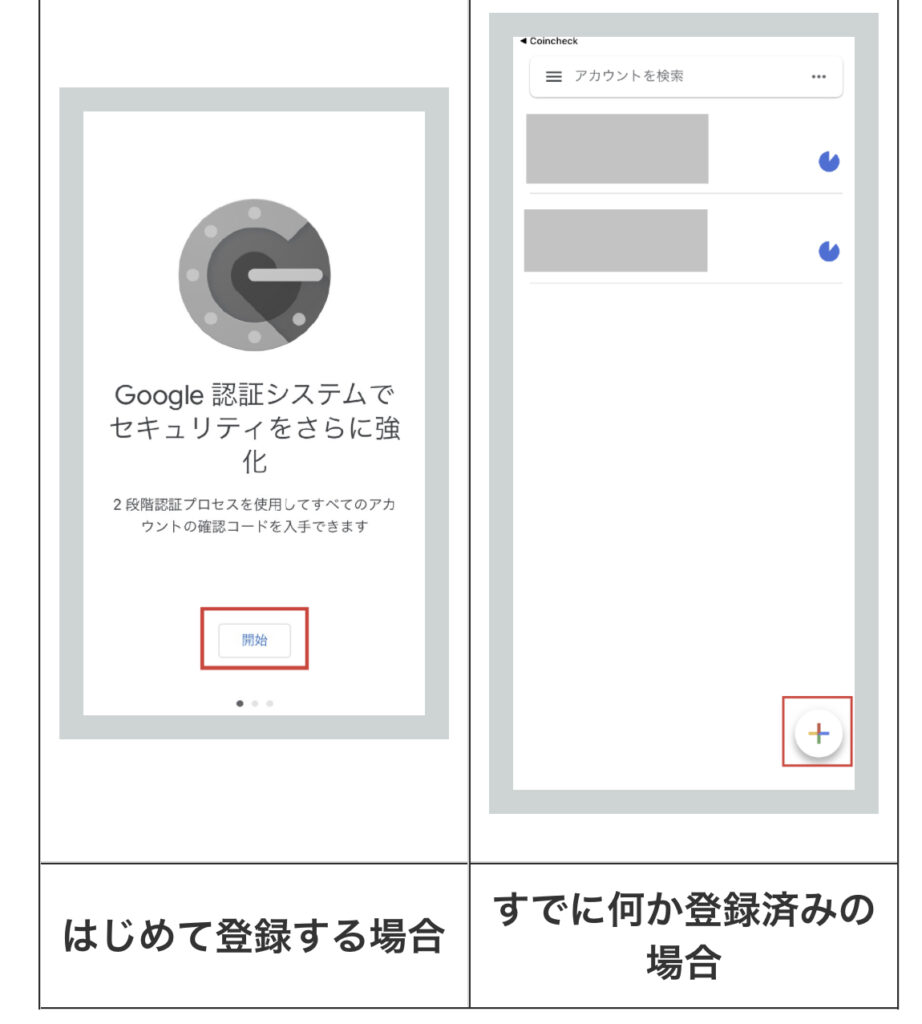
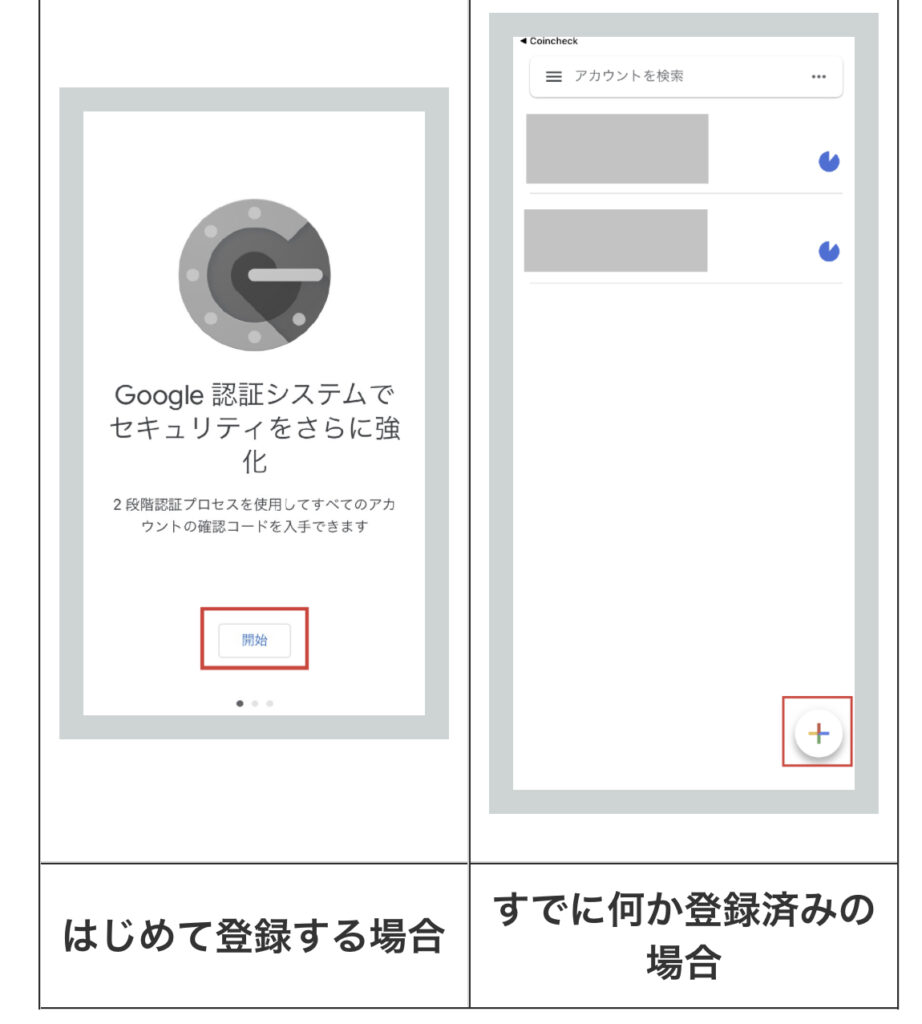
「セットアップキーを入力」を押す
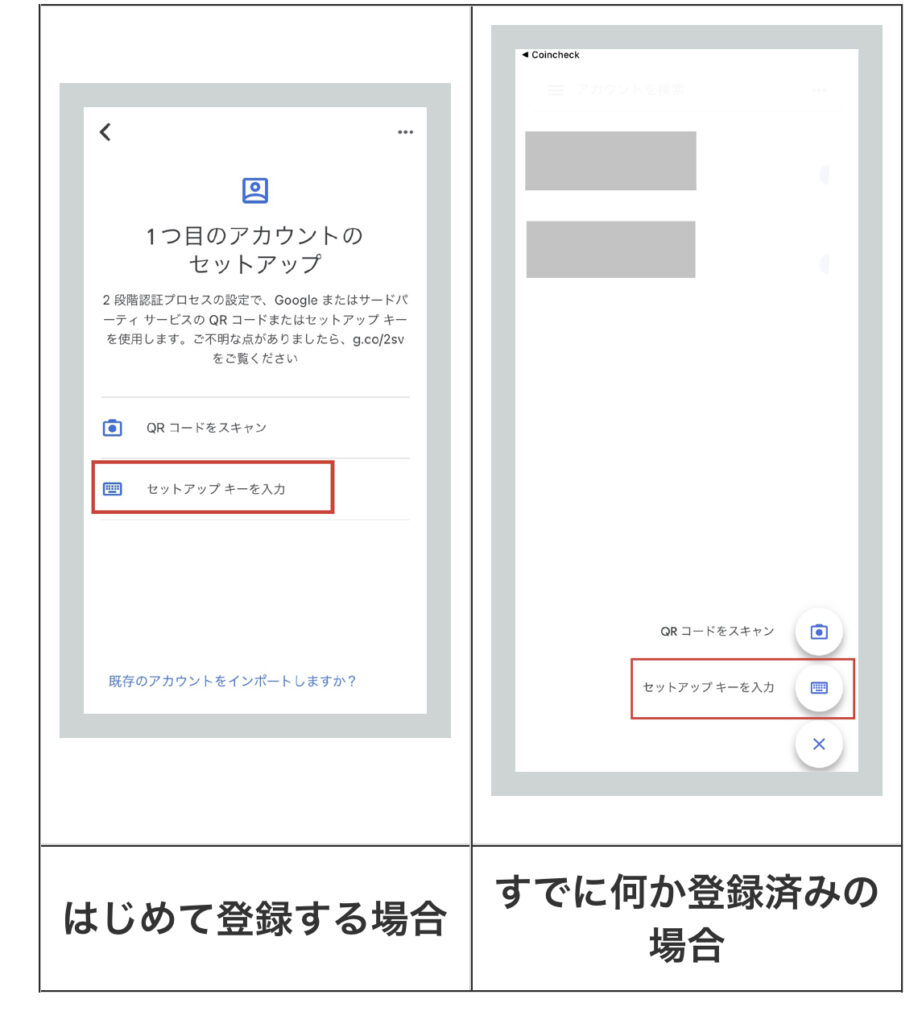
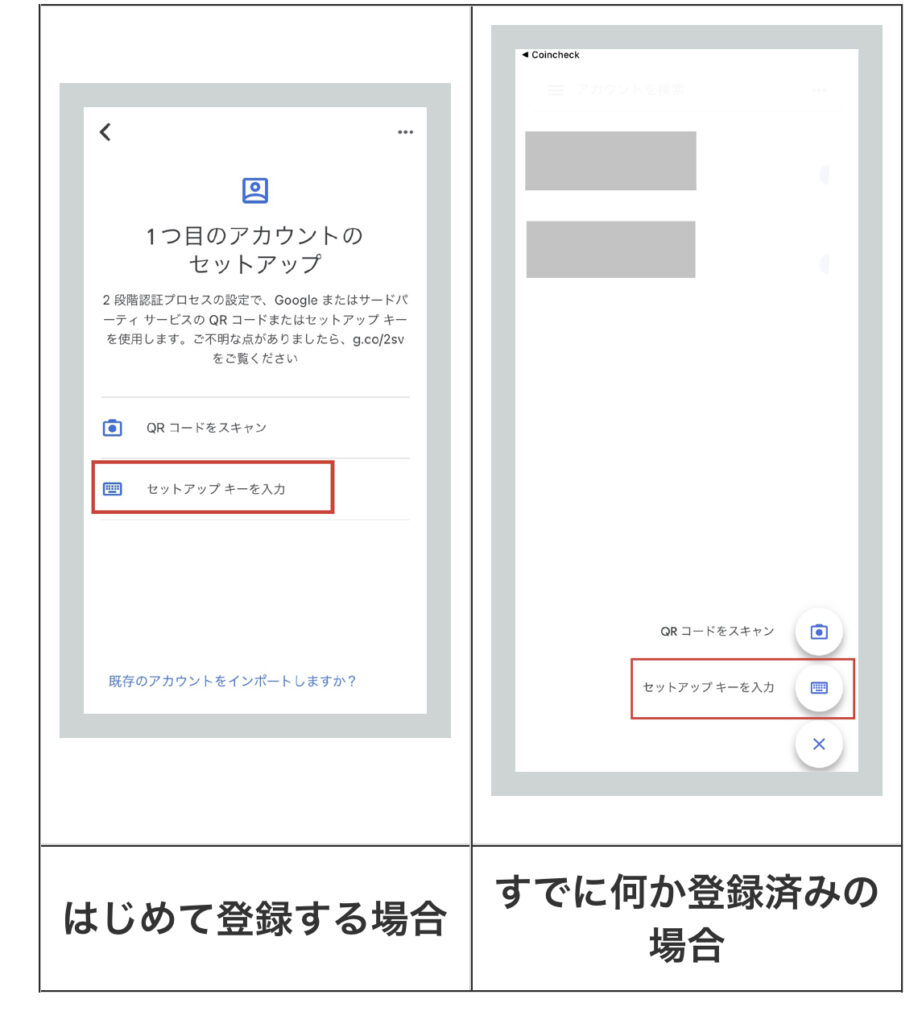
- アカウント名を入力する
- 事前にコピーしておいたセットアップキーをここに張り付ける
- 時間ペースは変更しない
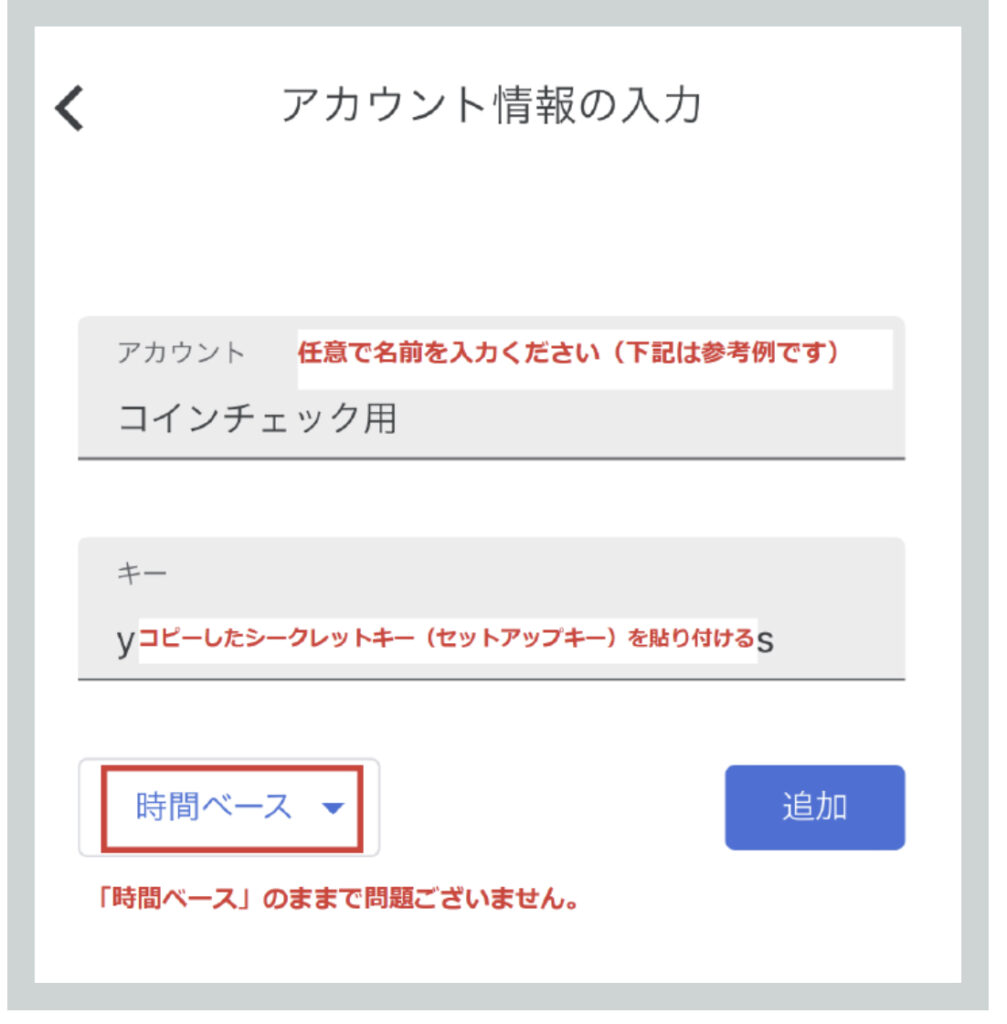
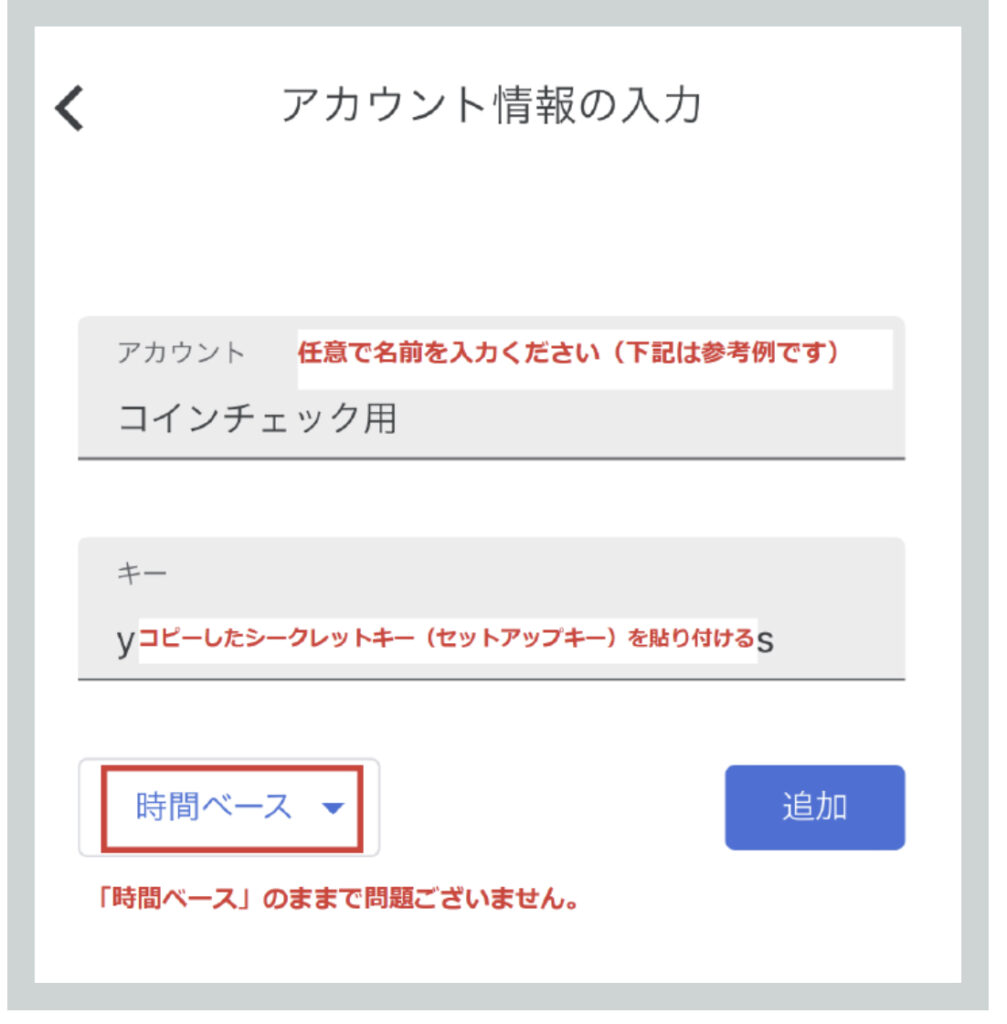
アカウント名は「コインチェック」などわかりやすいものにしよう
「Google Authenticator」に表示されたパスコードを1,2秒長押ししてコピーする。
* 黄色い四角の部分はパスコードが切り替わるまでの時間です。
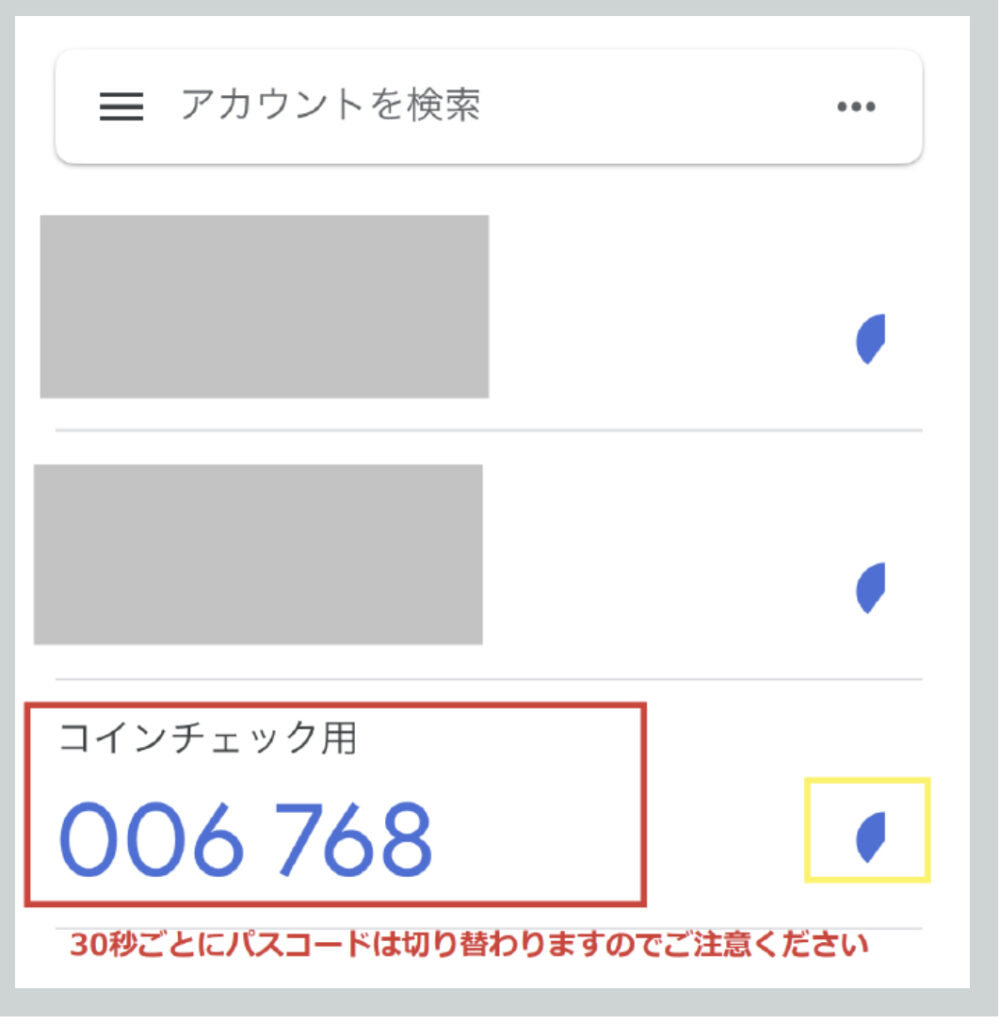
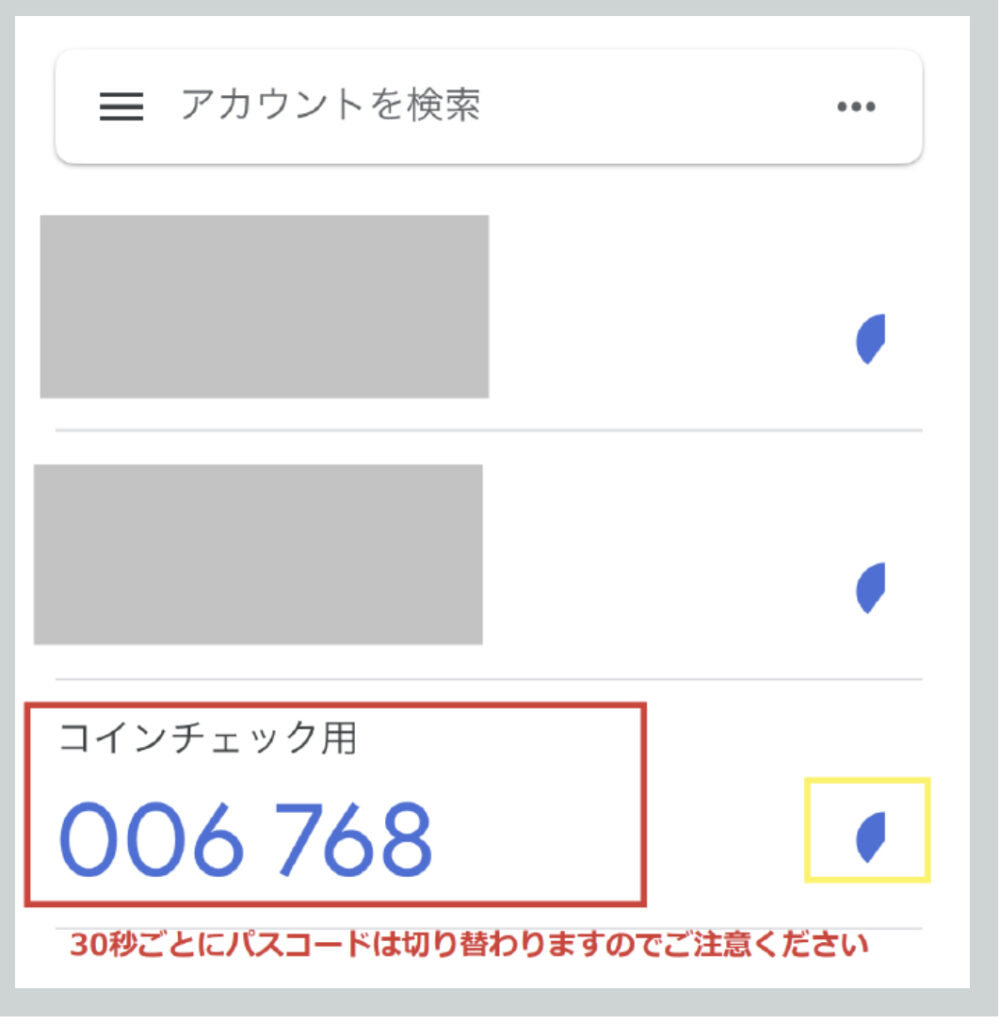
コインチェックアプリに戻り、「6桁の認証コードを入力」の欄に張り付けます
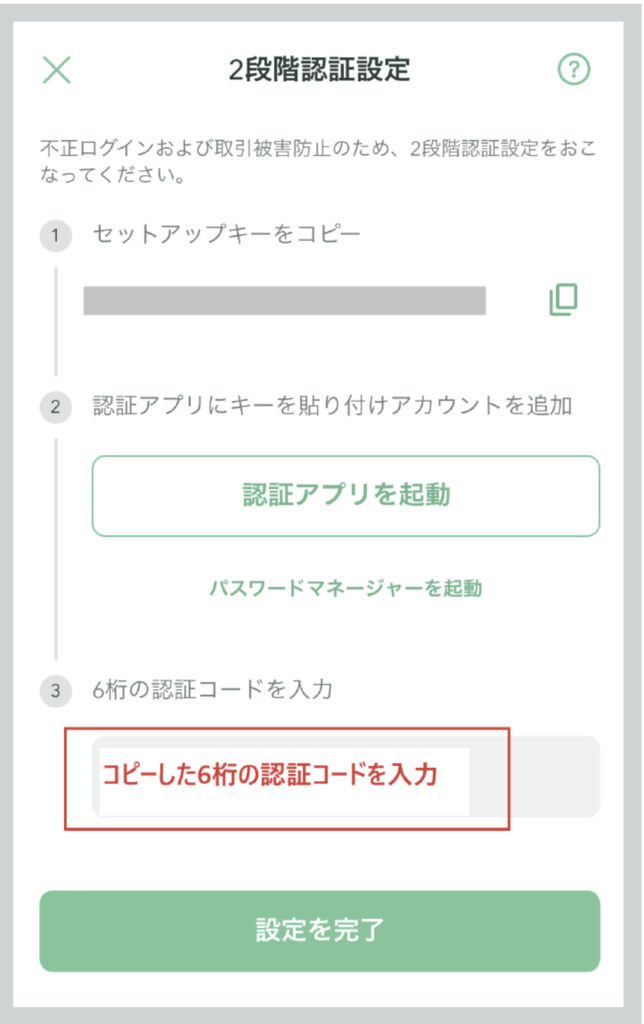
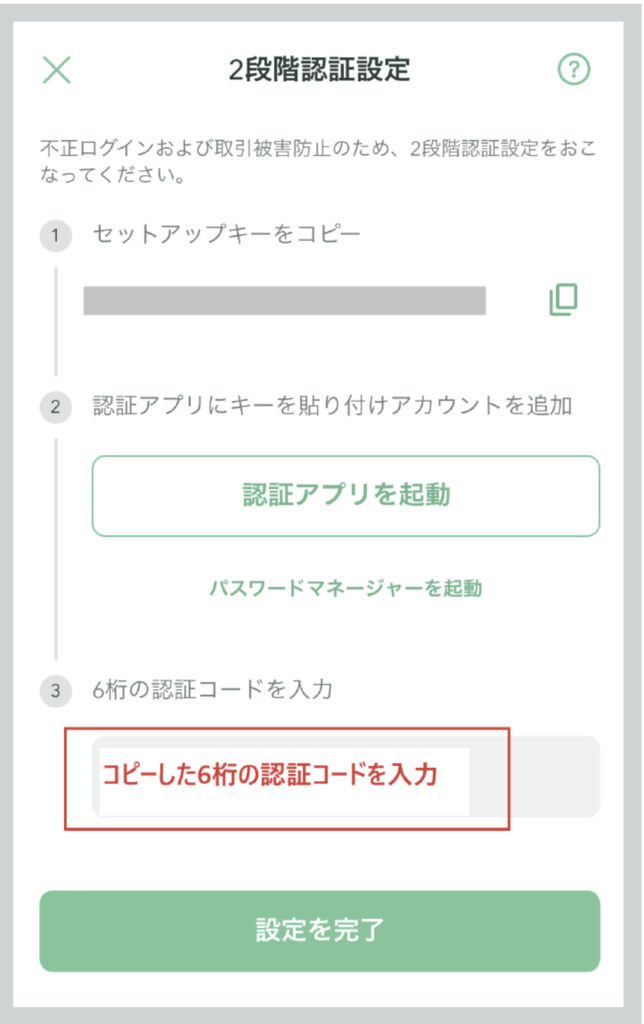
成功すると「2段階認証の設定に成功しました」と表示され、「設定済」になります
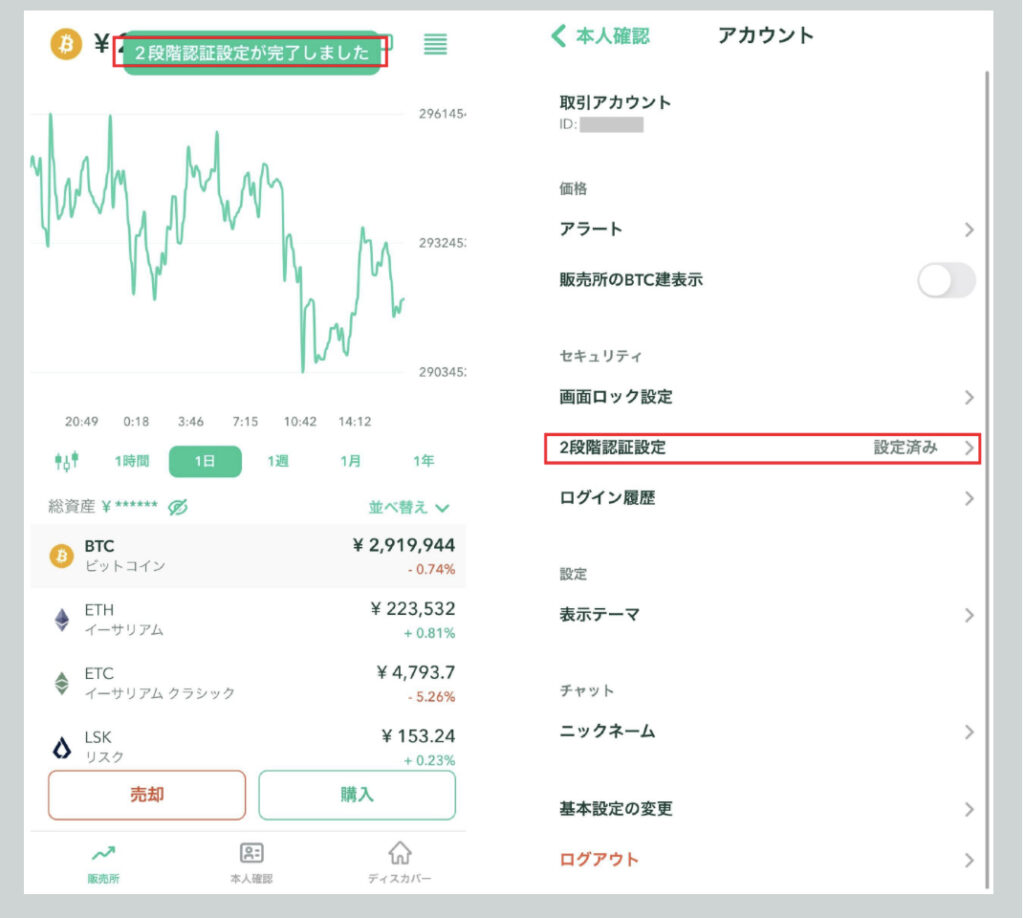
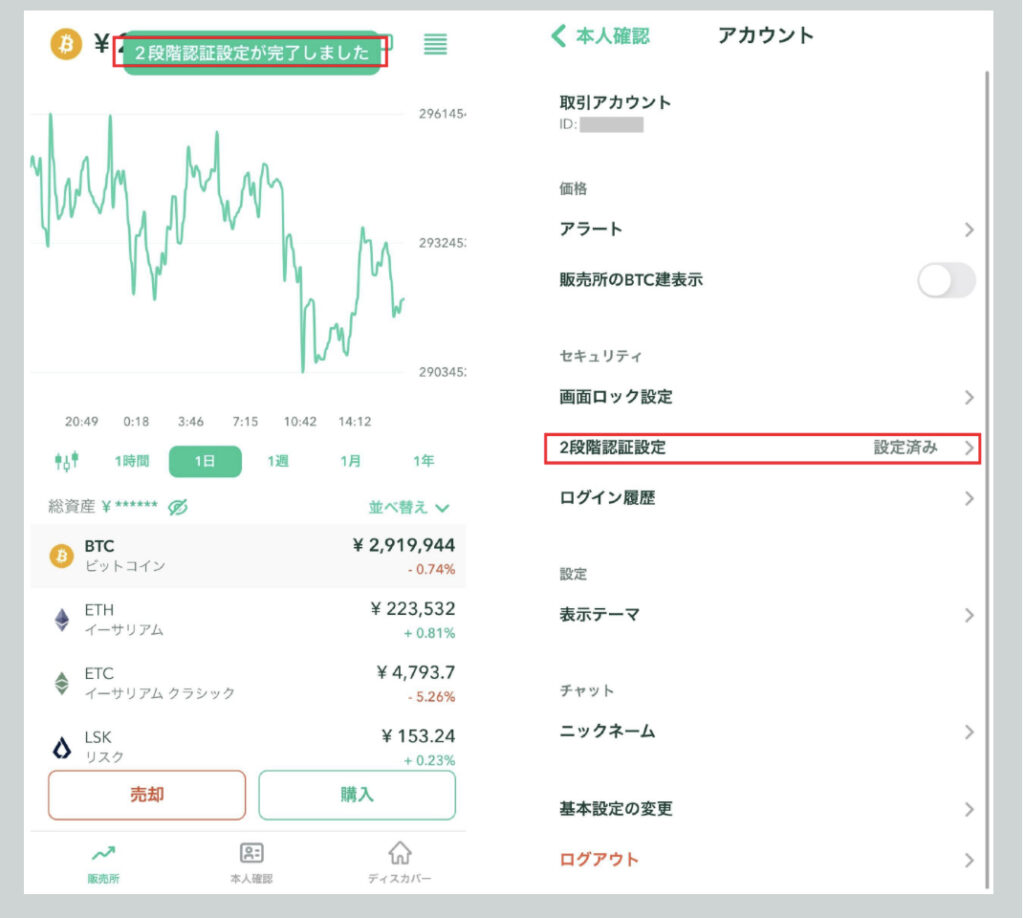
以上で設定完了です。おつかれさまでした
まとめ
コインチェックの口座開設の方法を紹介してきました。



暗号資産の口座はメンテナンスで急に停止することがあるので複数持っていれば安心。口座開設だけでもしておこう。